
Підключення телевізора до комп`ютера через кабель
 Нам знадобиться кабель, комп`ютер і, звичайно, сучасний телевізор з метою того, щоб сміливо приступити до процесу.
Нам знадобиться кабель, комп`ютер і, звичайно, сучасний телевізор з метою того, щоб сміливо приступити до процесу.
Підключити комп`ютер до вашого старого телевізору можна, так як він швидше за все не має спеціальний порт.
На самому початку просто вимикаємо свій комп`ютер і телевізор.
Потім з`єднуємо вже роз`єми телевізора і безпосередньо комп`ютера за допомогою кабелю:
- 1 кінчик цього шнура потрібно вставити в HDMI-вихід ПК
- другий вже в HDMI-вхід самого телевізора


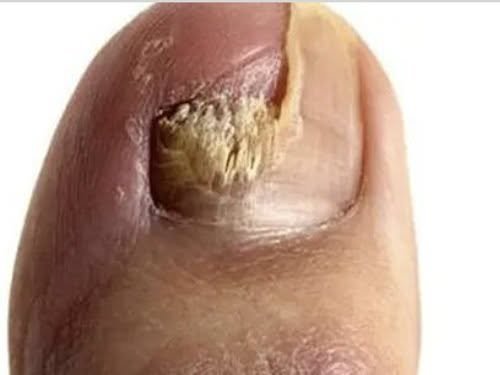

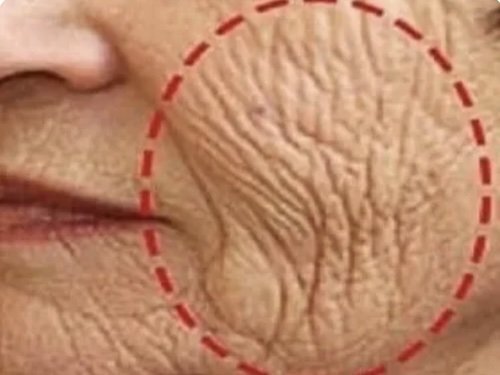



У тому випадку, коли біля телевізора роз`ємів кілька, то вибирайте найзручніший і підключайте саме до нього. В кінці-то кінців сам джерело зображення вже буде вибиратися на самому пульті нашого телевізора при натисканні спеціальної кнопки Source.
Тепер перейдемо до іншого етапу.
Спочатку вмикаємо телевізор.
Ну а завдяки кнопці Source на телевізійному пульті невимушено перемикаємо в режим HDMI-1.
Тоді на нашому екрані вже з`явиться зображення і вищезгадана напис, звичайно, якщо ми з`єднали шнур до 1 входу HDMI.
Коли бажаємо під`єднатися до 2 входу необхідно ще один разок натиснути на кнопочку Source.
Коли наш телевізор включений, то можна включити сам комп`ютер і в процесі завантаження операційної системи Windows телеекран буде несильно блимати це свідчить про зовнішньому підключенні (значить, поки ми робимо все правильно).
Якщо ви не знаєте, як підключити телевізор до комп`ютера через hdmi, відео допоможе вам:
Так само на нашому сайті є стаття про те, як підключити телевізор через wifi!
Ваш ноутбук не вимикається через кнопку пуск? Віруси або системні помилки? Як виправити цю проблему? Відповідь ви зможете знайти за цим посиланням.
Налаштування відеоадаптера
 Загалом, в тих випадках, коли комп`ютер підключається до ТБ не в 1 раз, даний крок просто можна закреслити - відеоадаптер вже за замовчуванням, найімовірніше, налаштований і на екрані ТБ можна буде побачити зображення.
Загалом, в тих випадках, коли комп`ютер підключається до ТБ не в 1 раз, даний крок просто можна закреслити - відеоадаптер вже за замовчуванням, найімовірніше, налаштований і на екрані ТБ можна буде побачити зображення.
Однак, коли комп`ютер до «телеку» приєднується вперше, графічну карта необхідно все ж налаштовувати.
- Перемикаємося в «Панель управління / Звук та обладнання / NVIDIA» - в тому випадку, якщо у нас графічна карта марки GeeForce.
- Ну а якщо наш графічний прискорювач з серії ATI RADEON, то вже її налаштування вільно можна відшукати в системному треї у правому нижньому кутку або панелі управління.
Крім усього, за допомогою властивостей нашого відеоадаптера можна поставити бажане дозвіл, розмір робочого столу, також настройки екрану і колірну корекцію, елементарно клікнувши на потрібні вкладки і вибравши також на них відповідні параметри.










 Як вставити картинку в картинку різними способами?
Як вставити картинку в картинку різними способами? Дитина і комп`ютер
Дитина і комп`ютер Як почистити робочий стіл комп`ютера
Як почистити робочий стіл комп`ютера Чому гальмує відео в інтернеті і як це виправити?
Чому гальмує відео в інтернеті і як це виправити? Налаштування windows 10 і оптимізація ос
Налаштування windows 10 і оптимізація ос Як зробити пароль на комп`ютер під десяткою
Як зробити пароль на комп`ютер під десяткою Якщо ваш комп`ютер не вимикається через пуск
Якщо ваш комп`ютер не вимикається через пуск Чому гальмує відео в інтернеті і що зробити
Чому гальмує відео в інтернеті і що зробити Способи відновлення прихованих або пошкоджених даних на носії
Способи відновлення прихованих або пошкоджених даних на носії Найпростіші способи під`єднання телевізора до пк
Найпростіші способи під`єднання телевізора до пк Як зберегти контакти з iphone на комп`ютер різними способами
Як зберегти контакти з iphone на комп`ютер різними способами Причини повільної роботи пк і дивовижні способи оптимізації системи
Причини повільної роботи пк і дивовижні способи оптимізації системи Телевізор у нашому домі
Телевізор у нашому домі